Ea, como dije hoy en el blog de Adri voy a hacer un tutorial para mejorar un poco el contraste y el color de las fotos (cualquier foto) y como tengo algo de tiempo me pongo ahora, a ver que os parece:
Aunque el ejemplo sea con esta foto de una figurilla de horrorclix, vale para cualquier tipo de foto, el tutorial es una variacion de un par de tutos que vi por ahi, vosotros juzgareis los resultados y los usareis o no, yo solo lo pongo, para hacerlo se necesita una foto (que raro, no?) y el photoshop CS (con versiones anteriores no se puede por una funcion que no traen y es en la que se basa este tuto....).
Abrimos la foto que queramos mejorar en el photoshop,en este caso como dije una de horrorclix, un bonito depredador sacado de la pagina de los wiskas:

Vamos a la ventanita de capas y hacemos dos copias de la Capa fondo, una la llamamos "nueva" y la otra "ajuste", se peude hacer sin tantas copias, pero asi se preserva la capa "fondo" y nos sirve como referencia para ver los cambios, tampoco hace falta cambiarles el nombre, pero para simplificar el tutorial lo he hecho, en esta fotito se ve como y donde se duplican las capas:
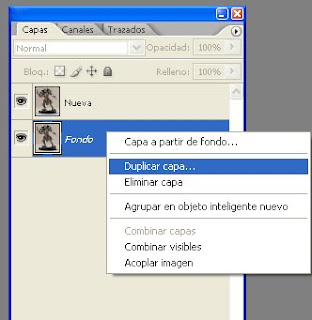
Una vez tenemos las tres capas vamos a modificar la capa llama "ajuste", o si no se le cambia le nombre por defecto se llama "fondo copia 2" o algo asin, todas las modificaciones estan en este menu desplegable, primero desaturamos la imagen y luego la invertimos (y no quiere decir que la volvamos homosexual)NOTA:nunca trabajar en la capa "fondo" o sea la original.....
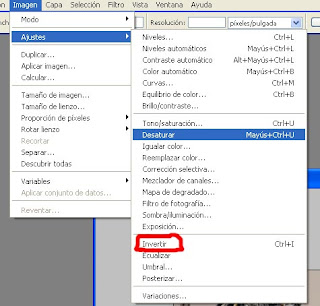
Con lo cual nuestra capa de ajuste quedara algo parecido a un negativo de una foto en blanco y negro, y ahroa vamos a la parte divertida y de jugar, este paso se puede saltar pero esta bien para explorar, y experimentar, en el mismo menu de ajustes, el damos a niveles y nos aparecera esta ventanita:
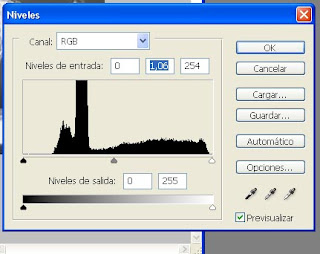 No me voy a poner muy tecnico, asi que lo dire a la buena de dios, el triangulito negro son las "sombras" de la imagen, el gris son los "medios tonos" y el blanco son "las zonas luminosas" (si me oye alguno que yo me se me cortaria los webos y no me dejarian trabajar je je je), moviendolos conseguiremos aclarar o oscurecer la imagen, en este caso y en la mayoria qeu queramos ganar contraste, moveremos el triangulo blanco hacia el negro y el gris hacia el blanco, sin pasarnos mucho, vereis que la imagen va cambiando, cuanto mas alto sea el contraste ( cuando mas blanco sea el blanco y mas negro el negro mejor) mas vivos seran los colores luego, eso si sin pasarse (por eso digo que esta parte es de experimentacion.....).
No me voy a poner muy tecnico, asi que lo dire a la buena de dios, el triangulito negro son las "sombras" de la imagen, el gris son los "medios tonos" y el blanco son "las zonas luminosas" (si me oye alguno que yo me se me cortaria los webos y no me dejarian trabajar je je je), moviendolos conseguiremos aclarar o oscurecer la imagen, en este caso y en la mayoria qeu queramos ganar contraste, moveremos el triangulo blanco hacia el negro y el gris hacia el blanco, sin pasarnos mucho, vereis que la imagen va cambiando, cuanto mas alto sea el contraste ( cuando mas blanco sea el blanco y mas negro el negro mejor) mas vivos seran los colores luego, eso si sin pasarse (por eso digo que esta parte es de experimentacion.....).Una vez tenemos hecho eso, hacemos que esa capa no se vea, para ello pinchamos en el ojo de la capa que no queremos ver, que en este caso es la capa "ajuste", para hacerlo basta con pinchar en el ojo y ya no la vemos, con lo que vemos la capa "nueva" que esta debajo (igual este paso sobra pero bueno lo pongo por si acaso):
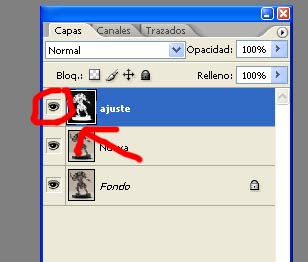
Y ahora viene lo divertido, seleccionamos la capa "nueva", que sera la imagen final y "mejorada", vamso al menu de ajustes otra vez, y seleccionamos la opcion de "igualar color" esta opcion me parece que esta solo apartir de las versiones CS del photoshop, pero como yo salte de la 7 a la CS2 pues no se si las intermedias lo tienen, pero creo que es algo nuevo de las CS (el cs1 lo tiene).Cuando le demos se nos abrira esta ventanita (es importante no tener visible la capa "ajuste" porque no nos dejaria ver los resultados de esta opcion.
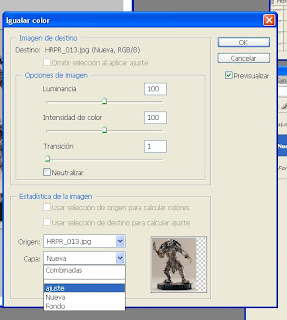 Como indica el nombre de esta funcion, lo que hace es igualar el color de una capa con otra, peuden ser fotos distintas (lo cual esta bien para hacer fotomontajes con el mismo color ,etc etc), el origen es la foto con la que estamos trabajando, y la pestaña de capa es con la que la queremos igualar, en este caso con la capa "Ajuste", notese, que al tener seleccionada la capa "nueva" estamos trabajando en ESA capa no en la del fondo, por eso decia al principio de hacer una copia tal cual del fondo, para tener una "nueva" y el fondo para ver los resultados del cambio.Una vez mas se trata de fozar e ir mirando los resultados (lo hace en tiempo real asi que no se peirde tiempo y es cuestion de mover las flechitas...) aunque el valor de transicion siempre tiene que estar lo mas arriba posible, al igual que le de luminancia y el de intesidad de color, pero eso al gusto de lo que vayais viendo (no marques nunca el boton de neutralizar, no se muy bien para que vale, pero hace uqe los cambios no sean tan resultones.....), una vez lo dejeis al gusto tendreis una imagen con mas contraste y los colores mas vivos, aki pongo el resultado con esta figurilla:
Como indica el nombre de esta funcion, lo que hace es igualar el color de una capa con otra, peuden ser fotos distintas (lo cual esta bien para hacer fotomontajes con el mismo color ,etc etc), el origen es la foto con la que estamos trabajando, y la pestaña de capa es con la que la queremos igualar, en este caso con la capa "Ajuste", notese, que al tener seleccionada la capa "nueva" estamos trabajando en ESA capa no en la del fondo, por eso decia al principio de hacer una copia tal cual del fondo, para tener una "nueva" y el fondo para ver los resultados del cambio.Una vez mas se trata de fozar e ir mirando los resultados (lo hace en tiempo real asi que no se peirde tiempo y es cuestion de mover las flechitas...) aunque el valor de transicion siempre tiene que estar lo mas arriba posible, al igual que le de luminancia y el de intesidad de color, pero eso al gusto de lo que vayais viendo (no marques nunca el boton de neutralizar, no se muy bien para que vale, pero hace uqe los cambios no sean tan resultones.....), una vez lo dejeis al gusto tendreis una imagen con mas contraste y los colores mas vivos, aki pongo el resultado con esta figurilla:Pero lo dicho vale para minis, paisajes, retratos etc etc, el color no esexactamente los reales, pero se gana en contraste y en brillo, y los detalles se aprecian mas, a mi me gustan los resultados pro lo menos, ahroa vosotros sois los que teneis que decidir si os ha resultado util o no.....ale espero haberme explicado bien, para dudas no os corteis, incluso si teneis alguna duda respecto a photoshop y os gusto este tutorial (el priemero que hago) pos preguntad y a ver lo que se puede hacer, aunque parezca lioso una vez se le pilla el truco como todas las modificaciones estan en el mismo menu, se tardan 2 minutos o asi por foto, una vez tenemos mejorada la capa "nueva" podemos repetir lo de igualar color con la capa "ajuste" tantas veces como queramos para tener mas brillo,color y contraste (en el caso de la foto solo lo pase una vez, pero probe con uno de los leones de Adri con dos "pasos" y se nota muuuuchisimo la diferencia).

3 comentarios:
Gracias meu, muy útil!
Ahora solo tengo que bajar el Pornoshop...
La mula es tu amiga XD XD.
O me mandas al mail las fotos que quieras tener mejor XD sin pasarte, pero bueno, pruebalo y em cuentas es muy rapidito..
lo probare, shep shep
Publicar un comentario